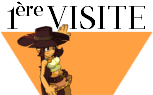15.06.16 → Tutoriel mis à jour par Louak------------------------------------------------------------------
Bonjouuur à tous et à toutes !
Il est enfin temps d'apprendre à intégrer des stuffs non intégrés dans Dofus Tools, on me le demande souvent, et j'espère que vous saurez comment faire à la fin de ce tutoriel. Il est également très important pour tous les stylistes de maîtriser ceci car Dofus Tools n'est pas mis à jour régulièrement.
Tout d'abord, sachez que j'utilise pour ceci, et pour tout ce qui concerne le skin Dofusien, PhotoFiltre (Studio X). Vous pouvez bien sûr utiliser un autre logiciel d'édition d'image comme Gimp ou Photoshop.
Vous avez en annexe
la liste de tous les équipements, familiers,... en transparence (nous verrons ce que c'est et pourquoi c'est important) dans
ce tutoriel : ici. Si un item n'y est pas, vous pouvez le signaler sur le sujet en annexe ou trouver et découper vous-même l'item souhaité, je ne détaillerai pas ça ici pour ne pas faire trop long mais vous trouverez une multitude de tutoriels à ce sujet sur le web.
Alors la transparence qu'est-ce que c'est ?La transparence est une propriété qui permet de définir l'opacité d'une image, c'est-à-dire la possibilité de voir à travers l'image et de laisser apparaître des éléments situés en dessous (dans notre cas, le fond du forum). En cas d'image transparente, l'arrière-plan est symbolisé par un damier quel que soit votre éditeur d'image. Dans notre cas, nous utilisons la transparence sur le fond des items afin de pouvoir les poser sur notre skin (sans qu'il y ait un carré blanc autour voyez-vous).
Voici un exemple ci-dessous de la différence entre un skin au fond transparent et un autre avec un fond (ici, blanc). Plus esthétique en transparence, n'est-ce pas ?

 Note
Note : il est important d'utiliser le format d'image .png, il s'agit du format le mieux adapté au web et il permet de gérer la transparence.
Intégrer un itemMaintenant que je vous ai expliqué la transparence, entrons dans le vif du sujet !
Commencez par choisir l'item souhaité dans la liste (le lien est dans l'introduction du sujet) et enregistrez-le. Ouvrez-le ensuite dans votre éditeur avec votre skin (que vous avez enregistré en .png sur Dofus Tools bien sûr). Il est très important d'utiliser
des calques, quel que soit le montage réalisé (si vous ne savez pas de quoi il s'agit, je vous invite à vous renseigner sur le web avant de continuer le tutoriel).
En fonction de l'item que vous choisissez, voici quelques
réglages que vous devez connaître avant de commencer :
Redimensionnement de l'image (du calque) → Il arrivera souvent que votre item soit un peu trop grand. Afin qu'il soit au mieux à l'échelle de votre personnage, il faut le redimensionner. Sur PhotoFiltre, il vous suffit de faire un clic droit, puis
Redimensionner le calque.
Redimensionnement de la zone de travail → En ajoutant un item, il vous faut de la place ! C'est pour cela qu'agrandir la zone de travail est une chose à faire, même avant de poser quoi que ce soit sur votre skin. Pour cela, cliquez sur le
Fond, faites un clic droit et allez dans
Zone de travail pour la redimensionner.
Rotation de l'image → Si un item est mal incliné, vous pouvez le "tourner" afin qu'il soit le mieux positionné possible sur votre personnage. Pour utiliser cette fonctionnalité, faites un clic droit sur le calque, puis dans
Transformations paramétrées, vous pouvez maintenant changer l'
angle comme vous le souhaitez.
Symétrie horizontale → La symétrie horizontale permet de "changer de sens" une image. Vous retrouverez cette fonctionnalité dans le menu en haut à droite (dans la dernière barre) après avoir sélectionné votre calque.
Intégrer un familierCommençons par le plus simple. En effet, pour le familier, il vous suffira de faire un
drag-and-drop (glisser-déposer) et de le placer au mieux aux pieds de votre personnage. N'oubliez pas de penser à le redimensionner pour que le rendu soit le plus fidèle possible à ce que nous avons en jeu.
Voici un exemple ci-dessous avec le dernier familier sorti en date à l'heure où j'écris ces lignes : le Glub !
 Intégrer un bouclier
Intégrer un bouclierDe la même manière que pour un familier, faites un
drag-and-drop et placer le bouclier au niveau du poignet et de l'avant-bras de votre personnage.
Un exemple ci-dessous avec le bouclier du Merkator.
 Intégrer une coiffe
Intégrer une coiffePour les coiffes, je vous ai un peu mâché le travail en vous montrant ce que ça doit donner sur la tête de votre personnage dans la liste. Toujours pareil que les précédents en faisant un
drag-and-drop sauf qu'ici il arrivera parfois que, en fonction de la coupe, les cheveux dépassent de la coiffe. Pour retirer tout ça car c'est pas très très beau, on va tout simplement utiliser la gomme pour gommer les mèches récalcitrantes (allez donc bien sur le calque de votre skin bien entendu).
Un petit exemple ci-dessous avant et après le gommage avec le Casque Cyclopéen.

 Intégrer une cape
Intégrer une capeÇa commence à devenir plus compliqué ! Pour la cape, je vous propose ici deux possibilités : un rendu de dos (plus facile) et un rendu de face (plus compliqué).
Nous allons donc commencer par
le skin de dos, le principe reste donc le même que les précédents (un
drag-and-drop donc). Le souci c'est que le rendu ne sera pas pareil du tout que ce que l'on retrouve en jeu, mais on a au moins une idée de ce que ça peut donner. Vous pouvez également utiliser la gomme pour cacher une partie du col.
Voici un exemple ci-dessous avec la Cape de Julith.

Pour
le skin de face, ça se complique ! Il va falloir un peu chipoter à la cape.
On va commencer par faire passer le calque de la cape sous celui du personnage, afin que celle-ci se retrouve derrière celui-ci. Maintenant, nous allons jouer avec un nouveau réglage :
Distorsion (clic droit sur le calque →
Distorsion). Je le rappelle, j'utilise ici PhotoFiltre, je ne sais pas si cette fonctionnalité existe dans d'autres éditeurs d'image (sûrement mais sous un autre nom). La fonctionnalité
Distorsion permet de "tirer" sur l'image pour l'étirer ou inversement de la réduire sur sa largeur et/ou sa hauteur. On va jouer avec ça jusqu'à obtenir un rendu plus ou moins convenable, mais il est bien clair que ce ne sera jamais identique à ce que l'on peut retrouver en jeu. Avec ce genre de montage, c'est comme si la cape flottait dans le vent. Vous pouvez également utiliser la
Rotation.
Voici un exemple ci-dessous, toujours avec la même cape.
 Intégrer une monture
Intégrer une montureMontilier, dragodinde, muldo ou encore harnachement complet, tous ne sont pas disponibles sur Dofus Tools.
Ici, notre outil principal sera la gomme. Nous allons simplement placer le personnage debout sur la monture et gommer les jambes ou une partie des vêtements. Référez-vous à un screen du jeu pour voir comment le positionner et quoi gommer.
Un exemple ci-dessous avec un Muldo Ebène et Emeraude et un modèle pour un bon positionnement.

 Intégrer des pièces d'harnachements sur une monture
Intégrer des pièces d'harnachements sur une montureRien de très compliqué ici. Il vous suffit de poser par
drag-and-drop chaque pièce de l'harnachement sur votre monture, en faisant bien attention à la taille de chaque pièce pour que ça corresponde au mieux. Dans certains cas, vous pouvez utiliser la gomme si des "bouts" de la monture dépassent de la pièce.
Voici un exemple sur une dragodinde caméléonne avec l'harnachement Pilote.
 En ce qui concerne les capes obvijevan
En ce qui concerne les capes obvijevanVous pouvez bien sûr utiliser la méthode que nous avons eu plus haut pour les capes, mais sachez qu'il existe une autre alternative en utilisant l'ancienne version de Dofus Tools. En effet, les capes obvijevan et parabiote (il n'y a pas les rolivans) sont inclus contrairement à la version actuelle. Par contre, il est à noter que cet ancien outil est beaucoup moins pratique d'utilisation et beaucoup beaucoup moins complet !
Pour y accéder, allez sur la page du Dofus Tools actuel et juste-au dessous de l'outil se trouve deux liens : l'un pour la version 1.29 et l'autre pour la version 2.0. Choisissez le plus récent des deux.

Vous retrouverez dans la catégorie "Capes" les capes obvijevan et parabiote.
 Une autre alternative : Dofus Book
Une autre alternative : Dofus BookEn effet, Dofus Book permet également de réaliser le même travail que Dofus Tools malgré le fait que ce n'est pas fait pour ça à la base. C'est un peu plus long mais le rendu est identique que celui qui est en jeu, pratique pour les capes ! Malheureusement, le site ne dispose pas des objets d'apparat et des obvijevans, ni des familiers et encore moins des montures.
Vous retrouverez un tutoriel complet à ce sujet :
ici.
Si vous avez des questions, n'hésitez pas à me les poser ici !